There’s a couple of nice feature articles to get stuck into this week, with some tips to try out!
Clipboard History
Continuing our look at NVDA 2023.1, it’s time to talk about Clipboard History. One of the bug fixes in 2023.1 is that “Clipboard history menu items such as “pin item” can be accessed”. We had a look at the Windows Clipboard just a couple of months ago, and mentioned clipboard history. But as a refresher, what IS Clipboard History?
Introduced in 2018, Clipboard History lets you access the recently copied items. When writing, press Windows+v to open the clipboard history window. Use the arrow keys to move through the list of recently copied pieces of text or other items. Once the desired item is found, press enter to insert it in the current document.
Alternatively, once an item is found, press tab once to move to more options. From here, press an arrow key to move to “Pin item”. Press enter to pin the item to the clipboard history. Once 25 items are in the clipboard history, copying another item removes the oldest. Pinning an item will stop it being removed. From the “more options” button, press enter to open additional options. Use the arrow keys to move between these items, and press enter to activate the item. It is these items which are newly accessible in NVDA 2023.1.
Pressing space in clipboard history closes the window without performing any action.
Clipboard history can be enabled or disabled from the Windows “system” settings. In these settings, there is also an option to share your clipboard across devices. This works on devices which are logged into your Microsoft account.
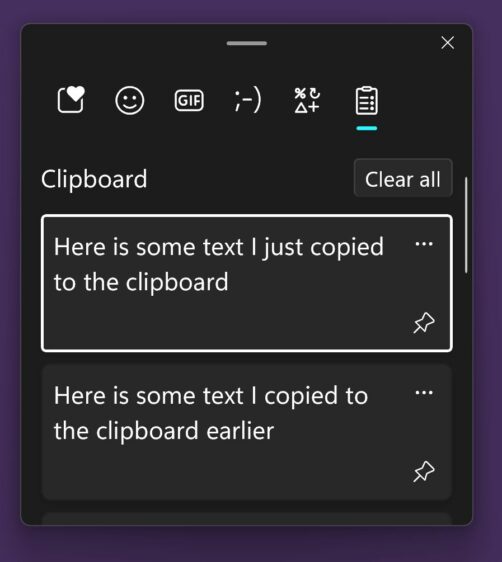
Windows Clipboard history showing several pieces of text “Here is some text I just copied to the clipboard” and “Here is some text I copied to the clipboard earlier”
NVDA: The community screen reader
NVDA is the community screen reader. We value the amazing support we get from individuals and organisations around the world. NVDA 2023.1 is a shining example of this. Of the nine “New Features” listed in 2023.1’s what’s new, seven of the PRs were submitted by six different members of the community. The new Paragraph Style option was submitted by APH. We are extremely grateful for the development time donated by APH and other organisations and individuals. We thank them and all our contributors for their time and effort.
Open Letter from Jonathan Mosen
Well known broadcaster and accessibility advocate Jonathan Mosen has penned an open letter. It is aimed at organisations engaging with the online blind community. Given the movement of many blind users to Mastodon, Jonathan has started a petition. He calls on organisations to develop a presence on Mastodon. As early adopters of Mastodon ourselves, we can attest to the very positive experience we have on the platform.
You can read Jonathon’s letter and sign the petition here. While it is strongly worded in parts, we definitely feel it is very important to engage with users where they are. Increasingly, that is Mastodon.
Multiple Desktops
Speaking of engaging with people where they are, while we frequent the NVDA user’s email group, we do venture further afield. This week, there has been an interesting conversation on the TechTalk mailing list. It arose from a question asking what are virtual desktops? It is not an uncommon question, so I thought I’d share my response here as well.
Virtual desktops, or Multiple Desktops are a way of separating windows into different groups. So I can have one desktop with my “personal” Windows open – my personal email, social media, and so on. And I can have another desktop with my “work” programs open, such as my company email, excel, etc. When you press alt+tab to move between windows, you will find all the programs open in the current desktop.
Press windows+control+d to create a new desktop.
Press windows+control+arrows to move to different desktops
Press windows+control+F4 to close the current desktop. Any windows open on this desktop will move to the previous desktop.
You can also press Windows+tab to open a task window like the alt+tab window. Once useful difference is that you can press alt+tab and let go and the window stays open. Use the arrow keys to select a window on the current desktop. Press tab to move to the list of desktops. You can also select a window in this list, and press the applications key to open the context menu. From this menu, you can move a window between desktops or you can have it show on ALL desktops.
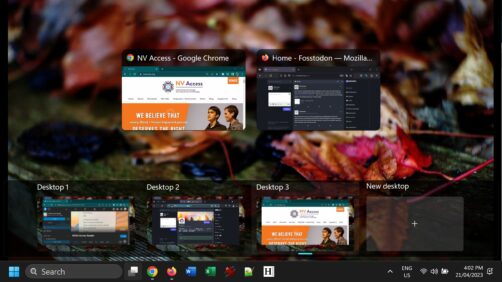
Screenshot of the WINDOWS+TAB screen showing the NV Access website and Fosstodon on the current desktop, as well as two other desktops visible.
Note that the icons on the desktop itself and in the start menu are the same between desktops. Any notifications you receive for open programs (eg new mail), trigger regardless of the desktop which is currently active.
Updating Drivers
Finally, a quick note of some of the quick things to try when something isn’t working as it should. We commonly suggest:
- Restarting the PC
- Restarting NVDA with add-ons disabled
- and checking for updates to affected programs or add-ons
One other tip I was reminded of while writing this, is checking for Windows updates. Windows 10 and 11 automatically download updates to core Windows features and services as they become available. There are a few optional things you can do as well. In Windows settings, Windows update, there is an “Advanced options” button. In here are several useful options. One is “Receive updates for other Microsoft Products. This includes Microsoft Office and saves them coming separately.
The option I wanted to flag was a bit further down on this screen. “Optional updates”. This often includes hardware manufacturer driver updates for video and audio cards. Often, these will sit here under optional updates waiting for you to install them. You don’t need to check here every day, but occasionally, if something isn’t working right, it can be worth a look. When I was writing the piece on virtual desktops, NVDA just wasn’t reading things like the Windows+tab screen at all. I was confident it was not a widespread issue, as no-one else had reported it. After trying other things, I looked at optional updates and found a few driver updates there. After installing those and restarting the PC, everything is reading as it should.
That’s all for this week. Do you use virtual desktops? Or Clipboard history? Continue the conversation in the NVDA Chat group! We’ll be back with more soon!