We’re well into May now. The weather in the southern hemisphere is cooling down, as it’s warming up in the northern hemisphere.
NVDA 2021.1
Although we’ve been quiet on NVDA 2021.1, rest assured, work continues apace on the upcoming release. We expect to have a Beta out for you to test by the time the next In-Process comes out.
In the meantime, alpha snapshots are available if you are keen to try out the latest cutting edge features and fixes (and bugs!). We don’t recommend alpha builds to most users, but they will give you a taste of what is coming up. When you run it, be sure to read the what’s new file from the help menu.
WebAIM Screenreader User Survey #9
The well renowned WebAIM Screenreader User Survey is back. The WebAIM Screenreader User Survey # 9 is very similar to previous surveys. All screen reader users are invited to participate. Do join in, even if you use screen readers only for evaluation and testing. Go to the WebAIM screenreader survey #9.
Customising shortcut keys in Word
In the last couple of editions of In-Process we’ve covered customizing how NVDA reads. In particularly, there are handy articles on using Speech Dictionaries and changing Symbol Pronunciation. This time, I thought I’d cover customizing NVDA keystrokes. We looked at the Input Gestures dialog a couple of years ago, and in fact, it hasn’t changed, so that’s all for this week.
Ok, I better write something else. Did you know you can customize the keystrokes in many other programs? Someone asked about customizing keystrokes in Word recently, so let’s look at that. The option is well hidden, so let’s dive into how to find and use it.
To get to Word’s “Customize Keyboard” dialog:
- Press ALT+F to open the file menu
- Press T to go to options
- Press CONTROL+TAB until you get to “Customize Ribbon”
- Press ALT+T to activate the “Customize” button under the “Keyboard Shortcuts” heading
When the dialog opens, the focus is on the “Categories” list. The first item is “File tab”. Also called the “File Menu” or “File Ribbon”, this is where actions such as save, open and print can be found. Use the arrow keys to select another ribbon tab. There are also options for “Commands not in the ribbon” and “All commands”. Press TAB once to move to the “Commands”. Down arrow through the options and select a command to edit. Note that the commands are generally several words without spaces. Commands in the “File Menu” include “FileNew” to create a new file and “FileOpen” to open an existing file.
With a command selected, press TAB to move to the list of current keys. Note that it is possible to have more than one keystroke for a command. To Open a document for instance, CONTROL+O is the default command most users are familiar with. This is the “FileOpenUsing Backstage” command, which uses the file open pane in the file menu. You can also press CONTROL+F12, or ALT+CONTROL+F2 to open the file open dialog. Note that if the “backstage” is disabled, all three commands bring up the open dialog. Many commands have more than one keystrokes. This is often for backward compatibility with a program which was absorbed into Word. If anyone knows where CONTROL+F12 or ALT+CONTROL+F2 came from, please do let me know!
To remove a keystroke, select it and press ALT+R.
Press TAB once more or alt+n to get to the “Press new shortcut key” edit. With the focus on this edit field, press the keystroke to add for this function, then press ENTER.
Press TAB once more to set the file any changes will be saved to. The default is “normal.dotm”. That is the template used for a blank file, or when you press CONTROL+N to create a new file. You can also set this to the currently open file. Doing this would allow shortcuts which only work for one file or a different template.
To reset all customisations, press ALT+S
Once done, tab to the “Close” button and press enter.
There is more information on this Customizing Keyboard Shortcuts in Word page from Microsoft.
If you found that useful, you might like our Microsoft Word with NVDA training material. It does cover using the customize keyboard dialog. It also covers almost anything else you might want to know about Microsoft Word. It’s only $32 Australian (less than $25 USD, or just over 20 Euro, according to Google).
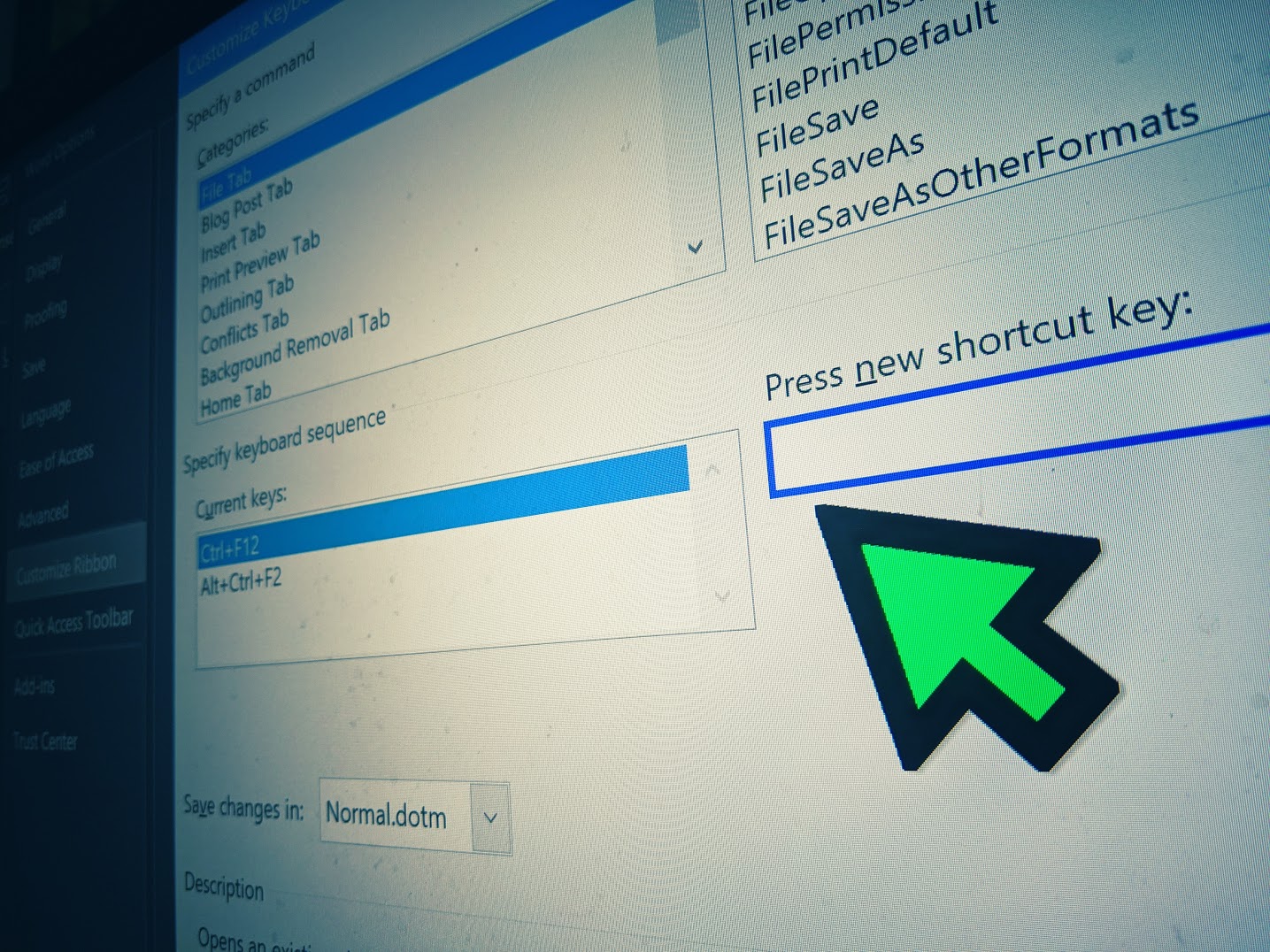
Angled photo of Word’s Customize Keyboard dialog
That’s all for this week. We look forward to bringing you news on NVDA 2021.1 beta 1 soon. In the meantime, do join in the NVDA chat group. You might like to continue the conversation on keystrokes and word processors. Let us know your favourite word processor which no longer exists.