We’ve got a few pieces this week to help you get the most out of NVDA 2022.4:
Tables in Excel
Continuing our look at new features in NVDA 2022.4, here’s one for the Excel users. For those using UI Automation, NVDA now announces when moving out of a table within a spreadsheet.
UI Automation, or UIA, is a newer way of getting information. We’ve covered UIA previously, but do refer back to that if you would like to know more. But what about tables in spreadsheets? Isn’t the whole spreadsheet a table? I’m glad you asked! In Excel, press control+t to make a table out of the current cell and surrounding cells as far as they contain data. If you have information in A1, B2, C2 and A3, the table will be A1:C3. If you also have data in cell E6, that won’t be included by default, because there is a gap (nothing in row 4 or 5, or column D). This is like what happens when you press control+a to select all. It will first select in the same way (you can press control+a an additional time to select the entire worksheet). Data in tables has many advantages:
- Formulas can use names to reference columns “table1[sales]” or a cell in the current row “[@sales]”
- Formulae in data is automatically copied to new rows
- A header row, which can be used in formulae or displayed differently
- Visual formatting of the table (coloured heading row or alternate rows, etc)
- Fata calculation and total rows
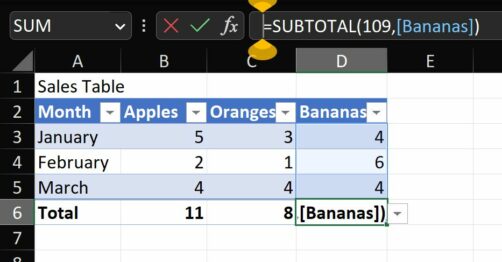
Table in Excel with sales for Jan – March for apples, oranges and bananas. The table has banded rows in blue, and the subtotle formula for the Bananas column is shows.
Microsoft have a page of information on tables.
There is also more information in our Microsoft Excel with NVDA training material. This includes detailed information and step-by-step instructions on each topic. This module, and our other material, is available from The NV Access shop.
Reporting table headers
Another new table related feature in NVDA 2022.4, is that you can configure NVDA to read ONLY row or column headers. Previously you could set NVDA to read all headers, or none. This works in other tables as well, such as on the web or in Word.
This setting is available in NVDA’s document formatting settings. Press NVDA+control+d to open this settings page. Here you can control what information NVDA reports while reading or navigating documents. This includes things like font or colour changes, web page elements or paragraph spacing. On this screen, press “t” until the focus is on “table” information. This setting controls whether tables are reported at all. Press tab once to “headers”, and select whether NVDA reports “Rows”, “Columns”, “Rows and Columns” or “Off”.
While on a table, press NVDA+shift+c to set columns headers, and NVDA+shift+r to set row headers. While navigating the appropriate header is read when moving between rows or columns.
Note that in Excel only, setting headers does not currently work while using UIA. This is a known issue.
Open Source month – FOSSFeb
February is Free and Open-Source Software month – #FOSSFeb! As your #FOSS screen reader, we want to encourage everyone to explore the world of free, open-source software – especially accessible software of course! Here are a couple of links on #FOSSFeb to get you started:
FOSS February: A month to celebrate open source, on Opensource.com
National Free and Open Source Software Month, on onyxpoint.com (who started FOSSFeb)
How to Find Cool Open Source Projects, on Codemotion.com
And to follow those up, here are some open source accessibility related links:
Free and Open Source Applications for Accessibility, on Accessibility.com
Why Accessibility in Open Source is Important, on Scribe.rip
How the open source development community can build more accessible software, on Gitlab.com
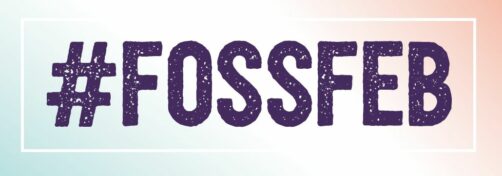
The hashtag #FOSSFeb in purple, in Saltash grunge font, on a white background which gradiates to turquoise in the bottom left corner and orange in the top right, with a white border set inside from the edge.
How are you celebrating #FOSSFeb?
RSS Readers
This week, thanks to @[email protected] on Mastodon, we read an interesting article on using RSS feeds.
Soon after we shared that, we were asked which RSS reader we recommend? We thought this was a great question to put to the community, so we asked on Mastodon and in the NVDA users email group. The answers we got back (just over the last day) were:
- Outlook (email client included with Microsoft 365 / Office)
- Thunderbird (free email client)
- Reed Feeds (NVDA add-on)
- Tweesecake (formerly Twitter client, now mastodon, telegram and more, also developed by Blind people
- Accessible RSS Reader Microsoft Store link or website link
- NewsFlow (Reported as possibly less accessible?)
- Raven Reader It has a very simple interface and is quite accessible with screen readers. it can also show the original webpage of articles without ads
- Microsoft Teams. Here is a resource on How to add rss feeds to channels in Microsoft Teams (Thanks to Microsoft Disability Answer Desk for the heads up on that!)
- Feedly The web interface is very accessible. With the pro version you can also receive newsleters in a direct email in Feedly, and read Twitter and Reddit as well. It has some features with artificial intelligence to filter out things you don’t want to read.
- Feedbro RSS extension for Firefox / Chrome / Edge
It was also noted that the RSS function in Thunderbird (and the Reed Feeds add-on) work well for podcasts also. “The email-like interface lets you treat each episode as if it were an attachment that you can save as you go. You can also see whatever episode summaries are provided and not download the ones you don’t want. The only apparent shortcoming is the lack of support for password protected feeds.”
Robert Kingett also had recommendations for programs to sync feeds across devices (his commentary):
- Miniflux “Very keyboard friendly, and most accessible. You can manage it yourself or pay for them to manage it for you”
- Feedbin “No ads, and second best when it comes to accessibility. There are some accessibility issues though, but they can be overcome. It’s mostly logos not having alt text and some search edit fields are not labeled, but still, it has no ads, and is cheap”
- The Old Reader: Robert noted he found some accessibility issues with this program
Hopefully, that gives you some options for working with RSS feeds. Please do check out our earlier post explaining a bit more about exactly what RSS is, if you need.
That’s all for this week. Thanks to the mastodon and email group community for their input this week. We’ll be back with more soon!