We’re nearly at the stable release of NVDA 2024.2! While we prepare, we thought we’d try something new – a table of contents so you can quickly find out / jump to the various articles in In-Process:
- NVDA 2024.2 Release Candidate
- Arthur’s Experience in Brazil
- New Synth Settings Ring Commands
- Assigning New Input gestures / Keystrokes
Do let us know what you think and whether you want us to do this every time.
NVDA 2024.2 Release Candidate
The Release Candidate (RC) of NVDA 2024.2 is now available for download and testing. In fact, we’ve just put out a second release candidate. For those using RC1, the main change in RC2 is updating the translations for some languages. We encourage all users to download this RC and provide feedback. Unless any critical bugs are found, this will be identical to the final 2024.2 release. You can download the release candidate from the release announcement page.
The key highlights are the Sound Split feature we covered last fortnight, new commands for modifying the synth settings ring, and new Quick Navigation Commands which can be assigned. There is also a new “Display Speech Output” braille setting (also covered last time around). And many other features and fixes.
Arthur’s experience in Brazil
Recently user Arthur successfully obtained his NVDA Expert Certification. He shared this achievement on LinkedIn, and when we congratulated him, we started a conversation about how he uses NVDA. We wanted to share his reply with you, in his own words. Arthur wrote:
“I thank all of you, both for developing this wonderful tool that allows me to be using the computer now and developing myself more and more, as well as for the certification, I hope to be able to help and teach more people with NVDA. Always continue with the NVDA, and in whatever way I can help or contribute, I am available. After all, it’s thanks to NVDA that I have a good education today just with the computer. Also, together with other people, we were able to make it well known to my employer, so that the company can include its visually impaired employees in an efficient and inclusive way. This has allowed many of us to access job and professional development opportunities that were previously inaccessible.
NVDA has not only made my life easier, but it has also positively impacted the lives of many others, promoting digital inclusion and autonomy. I believe that by continuing to develop and improve NVDA, we are all contributing to a more inclusive future.
Thank you so much again and congratulations on all the amazing work you guys do. Count on me for whatever you need!”
Thank you very much Arthur for your kind words, and for sharing your experience! In the leadup to the end of financial year, we encourage those who are able, to consider contributing to NV Access. Your support helps us keep developing and improving NVDA, to enable more people like Arthur to achieve independence, education and employment. If you are in Australia, donations over $2 are tax deductible. If you use NVDA yourself, consider purchasing our training material or telephone support (or bundle everything in the NVDA Productivity Bundle) – all sales also help fund ongoing improvements to NVDA!
New Synth Settings Ring Commands
We have covered the Synth Settings ring previously in In-Process, and also in the video demonstrating rate boost.
The Synth Settings ring is a set of keys you can use to quickly adjust voice properties. Traditionally these have been:
- NVDA+control+left or right arrow to change between properties – for instance speech rate, whether rate boost is on, pitch, voice, etc
- NVDA+control+up arrow increases the current property (make the speech faster by 5%, turn rate boost on, or move to the next voice)
- NVDA+control+down arrow decreases the current property (make the speech slower by 5%, turn rate boost off, or move to the previous voice)
If using NVDA in laptop keyboard layout, add shift to these commands. Press NVDA+control+shift+up arrow to increase the current property, for instance.
NVDA 2024.2 introduces several new commands to the Synth settings ring:
- NVDA+control+page up: increase the current property by a larger amount – eg make the speech 20% faster, or jump forward 20 voices
- NVDA+control+page down: decrease the current property by a larger amount – eg make the speech 20% slower, or jump back by 20 voices
Assigning New Input gestures / Keystrokes
NVDA includes numerous functions which are not assigned a gesture by default. In NVDA 2024.2 for instance, in the Synth Settings ring, there are commands to jump to the first and last setting (e.g. the fastest or slowest speech rate). These are not assigned a gesture by default. Before assigning keystrokes, be aware that these commands have a higher risk of making the speech instantly unusable. NVDA 2024.2 also includes unassigned quick navigation gestures for the following commands:
- paragraph
- vertically aligned paragraph
- same style text
- different style text
- menu item
- toggle button
- progress bar
- figure
- math formula
To assign or change gestures or keystrokes to any NVDA function, press NVDA+n to open the NVDA menu. Next, press P for preferences, then down arrow to “Input Gestures” and press enter. The Input Gestures dialog starts with the focus in a tree view, like the tree view in file Explorer. You can either navigate through the tree to the command you would like to assign or change, or press shift+Tab to the “filter by” edit. From the filter by edit, type part of the name of the command. Once the command is found, press alt+a, or tab to the “Add” button and press enter. Next, press the keystroke you would like to assign to this function. Finally, press enter to assign it for the current keyboard layout, or down arrow then enter to assign it to all keyboard layouts. Press enter again to close the dialog, then try out your new keystroke.
Of the new unassigned quick navigation features, we want to try out the same style text and different style text gestures. First, let’s open the Input Gestures dialog and search for them:
- Press NVDA+n, then p to open NVDA’s preferences menu
- Press down arrow to “Input Gestures” and press enter to open this dialog
- Press shift+tab to move to the filter, and type “style” (Note: do not press enter, the filter updates with each letter typed)
- Press tab to the filtered list of commands
- Press the down arrow to move through the available features with “Style” in the name
Note that there are four gestures under “Browse Mode”. These are the new commands to get to the next or previous different or same style text.
There is one gesture under “Document formatting” to toggle on and off the reporting of style changes. This is normally done from the document formatting dialog, but if you need to toggle it regularly, you can assign a gesture to it.
There is also one gesture under “System caret” called “Cycles through paragraph navigation styles”. Note that this feature already has an assigned gesture, as it is listed as “Collapsed”. Press the right arrow to “Expand” this setting and then down arrow to discover that the shortcut key for this feature is control+alt+p. There are four functions under “Browse mode”. Let’s browse these and add gestures to the same style functions:
- Press the arrow keys until the focus is on “Moves to the next same style text”
- Press alt+a to “Add” a new gesture
- Press NVDA+alt+z to assign this keystroke
- Press enter to accept this change for the current keyboard layout
- Down arrow to “Moves to the previous same style text”, press alt+a, and assign NVDA+shift+alt+z to this function
- Press enter to close the dialog
- On this In-Process post, press n to jump to non-linked text
- Use the NVDA+alt+z and NVDA+alt+shift+z commands and note that it jumps from regular text to the next regular text (skipping links and headings)
- Press k to jump to a link
- Press NVDA+alt+z to jump between headings on the page
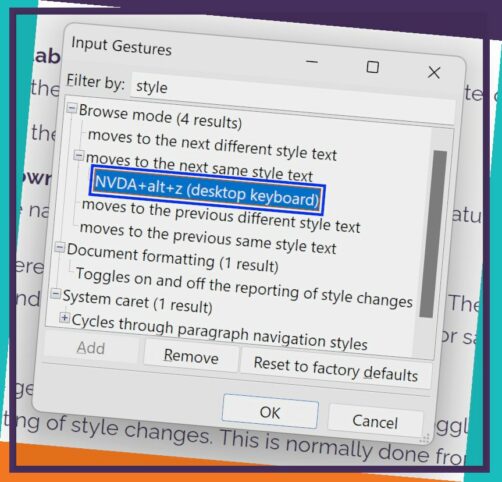
Removing an input gesture
The steps to remove an input gesture are similar. Open the Input Gestures dialog, find the gesture you would like to remove, then press alt+r or tab to the “Remove” button and press enter. Note that you can tell functions which have gestures as they are listed as “Collapsed” originally. Press the right arrow to open a collapsed item, then you can use down arrow to go to the keystroke itself. Note that functions can have multiple gestures assigned. Let’s remove the keystrokes we just assigned:
- Press NVDA+n to open the menu, then p for preferences, down arrow to “Input Gestures” and press enter
- Press shift+tab to the filter edit box and type “style”
- Press tab back to the list of functions. Press down arrow to “Moves to the next same style text”
- Note that this function is now listed as “Collapsed”; press right arrow to “Expand” it
- Press down arrow to the assigned NVDA+alt+z keystroke
- Press alt+r to remove the keystoke
- Press down arrow to “Moves to the previous same style text”
- Repeat the sequence: Press right arrow to expand, then down arrow to the gesture, then alt+r to remove it
- Press enter to close the dialog
That is all for this week. We should have a new version of NVDA by the time the next In-Process comes out. Do test out the release candidate. If there is anything not working as it should, please let us know as soon as possible!