Can you believe we’re halfway through the year already! Where does the time go!
Thanks to our amazing corporate donors
First up this week, we’d like to highlight two of our amazing corporate supporters. Elston is “one of Australia’s largest privately owned and operated financial services companies. We have offices in Queensland, New South Wales and the ACT and $3billion in funds under management.” The team at Elston are big believers in NV Access and we really appreciate their support!
Deque are well known as a leading provider of accessibility services. Earlier this year Deque ran Axe-Con, “the world’s largest digital accessibility conference that welcomes developers, designers, business users, and accessibility professionals of all experience levels to an accessibility conference focused on building, testing, and maintaining accessible digital experiences.” As part of Axe-Con, Deque partnered with NV Access to donate speaker and attendance fees to help us continue to develop and improve NVDA.
Thank you to both Elston and Deque and all of our other generous supporters! If you’d like to support NV Access, and help us reach more people around the world, we’d love to hear from you! You can make a one-off or recurring donation. Or contact us to discuss how we can most effectively work together.
Telephone support
We’ve had a lot of interest recently in our telephone support. We thought it was worth letting you know that this is actually available a bit wider than many realise. We have incoming telephone support numbers in Australia and the USA. However, once you purchase support, you can contact us, and we can telephone you anywhere in the world. We can also contact you via your preferred service, such as Google meet, Skype, Teams, Teamviewer or Zoom.
NVDA Telephone Support icon
More information on the Telephone support page.
The “NVDA Productivity Bundle” also includes three hours of telephone support, as well as our extensive training material.
Video testimonials
Some time ago, we asked users to share their experience with NVDA. You submitted some amazing user testimonials! Over the past couple of months, we’ve been sharing some of these on Mastodon, Instagram and Facebook.
We’ve put together a montage of our favourite sentiments from our incredible community. Thank you Bachir, Ivan, Jacques, Jordan, Nimer, Noelia, Sadam, Remy and Vegelis for taking the time to share your experience with us.
If you’d like to share a video of the impact NVDA has had in your life, please email it to [email protected]. It means so much to us to hear from our users and we’d love to share your story.
Speech Settings
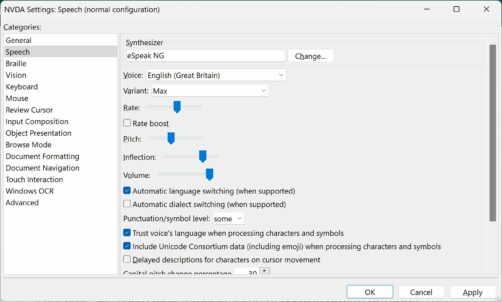
Speech settings screen
Last time, we had a look through some of NVDA’s Braille Settings. This time, I thought we’d go back to the speech options and have a look through some of those. Press NVDA+control+v to open the Speech settings screen directly. Otherwise it is the second page in NVDA’s settings dialog. The first option on the page is the Synthesizer. A synthesizer is what converts text such as this blog post, into speech to send to the computer’s speakers. When you issue a command to the computer, NVDA works out what information to present to you, and sends the string of text to the synthesizer. It is the synthesizer itself which works out how to make it sound like speech in the desired language and voice. Windows 10 and later include “Windows OneCore Voices”, a relatively natural sounding synthesizer. Some of the voices available are improvements on the voices also included in the older synthesizer called “Speech API Version 5” or “SAPI5″. SAPI5 is also still included in Windows. Some other voices you can download from the internet are SAPI5 voices. NVDA includes a synthesizer called “eSpeak-NG”, a very responsive, open-source synthesizer which works with many languages. Eloquence and Vocalizer are two popular commercial synthesizers available for NVDA, especially amongst users who have used other screen readers. The Extra Voices for NVDA page contains links to many other synthesizers as well.
We’ve previously looked at the Synth Settings Ring. There is more information on it in our video demonstration of Rate Boost. The options available in the Synth Settings ring all control the way the voice sounds. That is, how fast it is, the pitch and inflection, the exact voice used, etc.
There are other options in NVDA’s speech settings which are worth a quick look as well:
“Automatic Language Switching” and “Automatic Dialect Switching” both control whether NVDA automatically changes voice when the program or document declares a new language (or dialect). If the current synthesizer supports the new language, then switching to a voice designed for that language will sound better. Some users prefer to change synth entirely when changing languages. In that case, add-ons such as Switch Synth can be helpful.
The amount of punctuation reported can be controlled from this settings screen, or via NVDA+p. We wrote more information on NVDA’s Punctuation optionslast year.
The next two options are “Trust voice’s language when processing characters and symbols” and “Include Unicode Consortium data (including emoji) when processing characters and symbols”. These are both mouthfuls, but basically control how NVDA reports symbols and emoji. Whether to have these options should be enabled or not will depend on the current synthesizer’s symbol support. It is likely worth leaving these as they are unless you have problems reading various characters.
“Delayed character descriptions on cursor movement” was a new option in NVDA 2022.3 which we covered in the blog late last year.
The next three options control how capital letters are treated. Changing the pitch is a traditional method, which speaks capitals in a higher pitch. This isn’t always as noticeable with some synthesizers, particularly Windows OneCore Voices. Saying “cap” or beeping before capital letters do exactly what they sound like they do.
The last option is “Use spelling functionality if supported” controls how single letter words are treated. In English both “a” and “i” are words in their own right, as well as letters. This can generally be left enabled, unless you have problems with the pronunciation of individual characters.
You can read the official explanation of each setting in the Speech Settings section of the NVDA User Guide.
That’s all for this week. Have you used our telephone support? Or did you enjoy the testimonial videos? Let us know! Or join in the conversation in the NVDA chat group to share your favourite eSpeak-NG setup or synthesizer voice. We’ll be back later in the month with more!