We are moving closer to the release of NVDA 2021.3, so let’s start with the Beta.
2021.3 Beta 1
NVDA 2021.3 Beta 1 is now available for download and testing for anyone interested in trying out what the next version of NVDA has to offer before it is officially released. We welcome you to Download NVDA 2021.3 Beta 1 and provide feedback.
This release introduces support for the new HID Braille specification. This specification aims to standardize support for Braille Displays without needing individual drivers. There are updates to eSpeak-NG and LibLouis, including new Russian and Tshivenda tables. Error sounds can be enabled in stable builds of NVDA via a new advanced settings option. Say all in Word now scrolls the view to keep the current position visible. There are lots of improvements when using Office with UIA. One UIA fix is that Outlook now ignores more types of layout tables in messages.
Download NVDA 2021.3 Beta 1 here
Upcoming feature spotlight: HID Braille Specification
The HID Braille Specification has been in the works for some years. In short, it is designed to be a universal braille display interface standard. You can connect any regular keyboard to a PC and it works. It may come with software which offers extra features, but you should be able to at least type on it “out of the box”. The Braille HID standard aims to be the same thing for Braille displays. Any display which supports the Braille HID spec should work out of the box with NVDA 2021.3 and later.
Checking for updates error
Last time in In-Process, we noted an issue some users had with an error when NVDA checks for updates. At the time, we released an add-on which should fix it for affected users. With NVDA 2021.3 Beta 1 now out, we’d encourage any affected users who have not yet used the add-on, to instead try the beta. You can install it or use a portable / temporary copy. Once it is running, press NVDA+n, to open the NVDA menu, then H for help, then activate the “Check for updates” option.
NVDACon call for topics
NVDACon 2021 is coming up shortly. The organisers are keen to give people the chance to present. There are still opportunities available for presentations of various lengths! So, if you have been on the fence about whether you’d like to present this year, now is the time to express your interest.
Go to https://www.nvdacon.org/ to find out more about NVDACon. Listen to Past Conferences to get a feel for some of the topics which have been presented previously.
Read the Call for Topics introduction, and then complete the NVDACon 2021 Call For Topics to register your interest.
While you are there, don’t forget to Follow NVDACon on Twitter and Check out the NVDACon Facebook page.
Using Task Manager
Windows task manager is a handy tool for finding out where the PC’s memory or CPU is being used. It can also be helpful for closing a program which has stopped responding. Task manager does take some knowledge to get the most out of it. The default layout presents a simple list of running programs. The “More details” view shows a lot more information. More Details has various tabs with different information. The most accessible is the “Details” tab. To switch to this view:
- Press control+shift+escape to open the task manager
- Press tab to move the focus to “more details button”. If the focus moves to “Fewer details button”, then you already have more details shown
- Press control+tab five times to move to the “Details” tab
- Press TAB to move to the “header control list”
- Press right arrow to move to “Memory”
- Press ENTER to sort the display by the amount of memory used (otherwise the default sort order is name)
- Press tab to move to the “Process details list”
- Use the arrows to move through the list – the first item should be the one using the most memory
- Use NVDA’s table navigation commands of control+alt+arrows to move between columns
This view contains headings, and it is possible to sort by any of those, for instance, memory:
This updates in real time to show the current usage of each process. If you press escape to close task manager, when you reopen, the focus will start on the default tab , so you may need to control+tab to the details view. You won’t need to show more details or re-sort that view again. You can set Task Manager to always use the details view as the default by pressing alt+o, then d to set default view, then down arrow to “Details” and press enter.
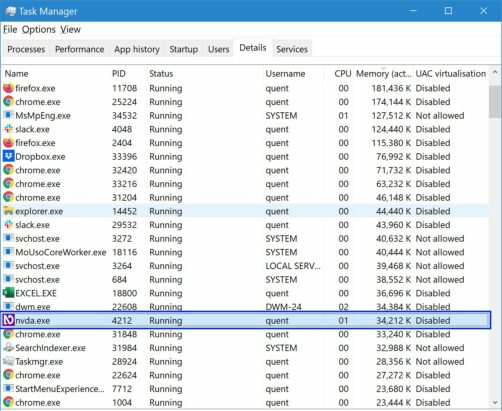
Image of Details view of Task Manager in Windows 10
That’s all for this time. Do try NVDA 2021.3 Beta 1 and let us know how you find it. Join in the conversation in the NVDA users email list and share your thoughts.