This week, we’ve got a couple of events from others to share, and a couple of tips and tricks for you to use:
Intopia Australia and New Zealand AT survey
Intopia have launched a survey for Australian and New Zealand assistive technology users. You can read their full Intopia Australia and New Zealand AT Survey blog post.
Microsoft Screenreader survey
Microsoft are also running a survey. As linked on the Microsoft Accessibility Twitter account, they are running a short survey for screen reader users.
Microsoft Ability Summit 2021
Still with Microsoft, the Microsoft Ability Summit is getting closer. The summit is “a two-day, free digital event experience that brings together people with disabilities, allies, and accessibility professionals to Imagine, Build, Include, and Empower the future of disability inclusion and accessibility.” It is online, on the mornings (Pacific time) of the 5th and 6th of May. Find out all the details and register on the Microsoft Ability Summit page.
NVDA’s Speech Dictionaries
NVDA is careful not to make assumptions about text. It can be difficult to determine whether “Dr.” should be “doctor” or “drive”, or whether “St.” should be “Saint” or “Street”. Some synthesizers and voices do make assumptions, and these are not always correct. If you have encountered one which is frustrating you, there are several things you can do.
The first suggestion is to write to the manufacturer of the synthesizer. It is important to let them know about the issue, as they may not be aware of your use case.
Next, you can also work around it with NVDA’s speech dictionary. NVDA has three speech dictionaries:
- “Default” is the usual one, used across the board
- “Voice” is only used for the current voice
- “Temporary” is only used until NVDA is restarted
To get into the dictionary, you will need to know your NVDA key. It is either INSERT, or CAPS LOCK.
Recently, a user found an issue where the Microsoft David OneCore voice reads the text “Re1” as “One Rupee”. This is correct when talking about the Indian currency. This phrase is also used in Chess where the automatic conversion is less desirable.
To edit the dictionary:
- Press NVDA+n to open the NVDA menu
- Press P for Preferences
- Press D for dictionaries
- Press ENTER to edit the default dictionary
- Press ALT+A to add a rule
- Type the “Pattern”, that is, the text to match, in this case “Re1” (without quotes)
- Press TAB to move to “Replacement”
- Type text to be read instead of the pattern. “R E 1” with a space between each character should read as “Are Ee One”
- Press ENTER to close or tab to other options
Other options on this screen are:
- “Comment”, A line to explain the reasoning for the rule
- “Case sensitive”, if the pattern is “Re1”, then the rule ignores “RE1” (all uppercase) or “re1” (all lowercase)
- “Type” is set to anywhere by default. “Whole word” would only match whole words. Left set to anywhere, “re1” would also match “care1”, for instance. “Regular expression” is a way of matching more complex patterns. If you entered the pattern Re[0-9] and set “Type” to regular expression for instance, it would match “Re1”, “Re5”, “Re8″, etc.”
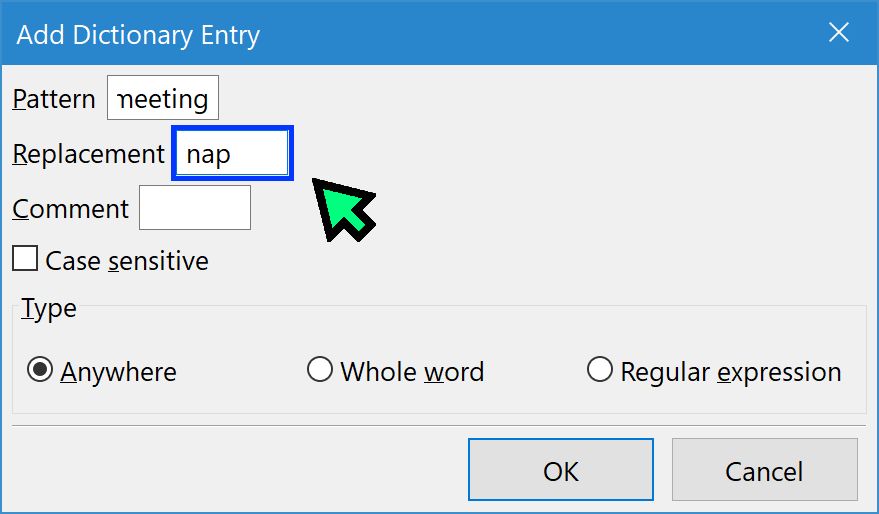
Speech dictionary entry replacing “meeting” with “nap”
There are ad blockers which replace advertising on the web with other images. I saw a browser add-in which changed any mention of a particular former president with other phrases. What can you do with your Speech Dictionary? What’s your most amusing entry? In the screenshot, I replaced “meeting” with “nap”. I thought it was going well until I was due to catch up with the boss… Join in the conversation in the NVDA Chat group and let us know what you come up with!
NVDA’s find function and YouTube
Using NVDA’s find function is very useful in a range of situations. In NVDA 2020.4, the ability was added to start a “find previous” search with NVDA+shift+f3. A regular (forward) NVDA find is initiated with NVDA+control+f. NVDA’s find can be used in many programs in Browse mode. It is useful in browsers where the native find function may not be accessible.
One instance encountered recently where NVDA’s find is useful was in YouTube. A user asked how to find the comments section in YouTube. YouTube displays the comments under the recommended videos. It starts the comments section with the spot for you to “add a public comment”. Although this acts like an edit field, it’s done in such a way that it isn’t actually a traditional edit field. This means you can’t find it by pressing “e” to move to the next edit field or even “f” to jump to the next form field. These browse mode quick navigation keys are otherwise useful to move around websites. There are still several ways to get to the comments.
One way I’ve found to get to it is:
- Press NVDA+control+f to open NVDA’s find function
- Type the word comments
- Press ENTER to move to the first instance of the word
- Press TAB twice to move past “Sort by” and onto the edit field
I have found that sometimes everything hasn’t loaded and it can’t find comments. In this case, press escape to close the error dialog. Next, press CONTROL+END to jump to the bottom of the page, then up arrow. This usually moves to the comments. YouTube seems to load the video and then related / suggested videos first. After that it starts to load the comments, and this can take quite some time. Some users on the NVDA email group reported it taking up to 15 seconds before the comments had loaded. It can depend on your internet speed, how busy YouTube is, and possibly also how many comments there are.
Another method suggested in the user group was to first press CONTROL+END to jump to the very bottom of the page. Next, press SHIFT+2 to jump to the previous heading at level 2.
Would you like more useful keystrokes for YouTube? Well Google (owners of YouTube) have you covered. They have a page of handy YouTube shortcut keys.
That’s all for this week. Ramadan Mubarak to all our Muslim friends, and we’ll be back with more later in April.