Can you believe the year is half over already? We’re still busy preparing for NVDA 2019.2, the “What is NVDA?” video is being very well received, and here in Australia, the kids are on school holidays.
NVDA 2019.2 Beta 2
We didn’t make a big song and dance about it, but last week we released NVDA 2019.2 Beta 2. If you had installed NVDA 2019.2 beta 1, NVDA should have offered the update. If you don’t already have it, and would like to give it a go you can Download NVDA 2019.2 Beta 2 now. While we didn’t put out an announcement for this one, you can still read about the changes in the Original 2019.2 beta announcement
Highlights of this release include auto detection of Freedom Scientific braille displays, an experimental setting in the Advanced panel to stop browse mode from automatically moving focus (which may provide performance improvements), a rate boost option for the Windows OneCore synthesizer to achieve very fast rates, and many other bug fixes.
Mick on leave
NV Access founder Michael Curran is taking a well-deserved break over July and August. Since starting the NVDA project in 2006, and founding NV Access, Mick has not had a long break, or long service leave. Reef, James and Quentin have promised not to have any wild parties while Mick is on leave. In the meantime, it is business as usual, and Mick will still touch base regularly with the team. Enjoy your break Mick!
NVDACon 2019
With Mick on leave, the NVDACon planning committee have postponed the conference. Look out for the updated dates in the next In-Process, or follow @NVDACon on twitter to keep up with the details. In the meantime, the call for topics for this year’s NVDACon is still open (ignore the June 30 closing date on the call for topics page). What do you know about NVDA that you would be interested in sharing? The NVDACon organising committee would love to hear from you!
Update to corporate / government page
NVDA is becoming increasingly popular in the workplace. To best meet the needs of those deploying NVDA, we’ve made some changes to the NV Access Corporate and Government page. The page includes updated details on rolling out NVDA as well as information on using the log file. Also covered is information on working in secure environments. Whether rolling out NVDA to one employee’s computer, or to every PC on site, we’ll help make the deployment smooth. Do Let us know if there’s anything else you’d like to see on the Corporate and Government page.
Accessing the notification tray
There has been a bit of discussion on the NVDA Users email list about how to access the notification area. The notification area is the area on the right side of the Windows taskbar. It is where the clock and system notifications appear. Also called the “System tray”, the Microsoft Style Guide recommends the term “Notification Area”.
The Windows taskbar runs across the bottom of the screen. It is the main area where running programs like Word, Firefox and Excel keep their icons. The notification area is used by programs you may not need to switch to all the time. The NVDA menu is commonly accessed with NVDA+n. This menu can also be opened via the icon NVDA keeps in the notification area. The volume control icon, battery status and Wi-Fi signal strength are also in the notification area. For the battery status, you can also press NVDA+shift+b to have NVDA report the battery status. To access the notification area, press WINDOWS+B. Use the arrow keys to move through the items in the notification area. Press the DOWN ARROW or RIGHT ARROW to move forward and UP ARROW or LEFT ARROW to move backwards.
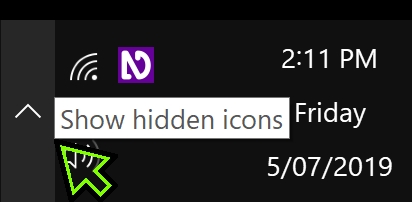
Notification area
Once on an icon, there are two ways to interact with it:
1) Press ENTER or SPACEBAR to activate it (this is the same as clicking on it with the left mouse button).
2) To open the context menu, press the applications key, or SHIFT+F10 (the same as right-clicking on the icon).
With some icons, such as the volume icon, the action performed is different between the two methods. With others, such as the NVDA icon, the action is the same.
In older versions of Windows, SPACEBAR acted as a “single left click” on a notification area icon, while ENTER acted as a “double click”. If anyone knows of any icons which still make a distinction between SPACEBAR and ENTER in Windows 7 or later, please let me know.
Windows may not show all notifications in the notification area. In that case, the first item will be the “Notification chevron button”. Press SPACEBAR or ENTER to activate this, then navigate through the items as normal. There is a setting to always show every notification area icon. From the start menu, search for “Select which icons appear on the taskbar” (Windows 10) or “Notification area icons” (Windows 7). In the Window’s settings, check the option “Always show all icons in the notification area”.
In very early versions of Microsoft Windows, the system tray was not accessible with the keyboard. Screen readers at the time introduced their own window to access these icons. This was no longer needed by the time NVDA was born. For those who still prefer, there is an NVDA add-on called SysTrayList. This add-on puts all the notification tray icons in a Window, accessed by pressing NVDA+F11.
That’s all for this week. For those in the USA, Happy Independence day! Happy Canada day for last Monday to our Canadian friends. For everyone else, Sunday is apparently World Chocolate day. I know I don’t need too much convincing to take part in that celebration 🙂
Whatever you are doing this weekend, be sure to try NVDA 2019.2 beta 2 and let us know what you think.